Monday, July 20, 2009
Saturday, July 11, 2009
uCoach Release
The release of uCoach v1.0 is pending. Expect to see it on the App Store in a few days.
uCoach Sports
uCoach supports functionality for the following sporting events:
Track & field
Cross country
Swimming
Horse racing
Dog racing
Auto racing
Sailing / boat racing
Track & field
Cross country
Swimming
Horse racing
Dog racing
Auto racing
Sailing / boat racing
Exporting to Excel
uCoach sends results via email (using the Mail application) in comma-delimited form. You can simply email the results to yourself, copy the results into a blank text file (.txt), and then import that text file into Excel.
Screenshot Walkthrough
This screenshot walkthrough shows most of the important features of uCoach.
uCoach opens with a list of meets, each including a sub-list of events.
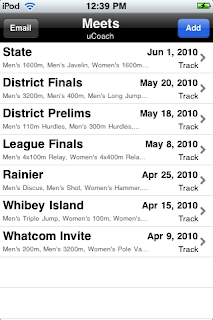
You can add a new meet by specifying a name, a sport (e.g. track, swimming, dog racing), and a date.
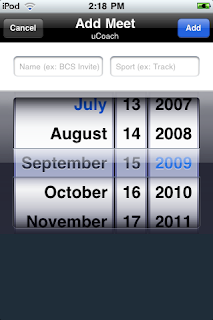
You can delete a meet (or an event or athlete) by side-swiping just as in the Mail app.
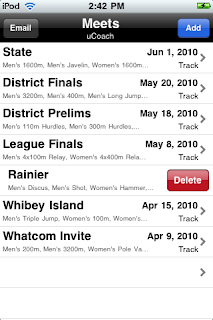
By selecting a meet, you can navigate to a list of events for that meet. Events are marked "complete" or "incomplete", and a partial list of athletes is shown beneath each event name.
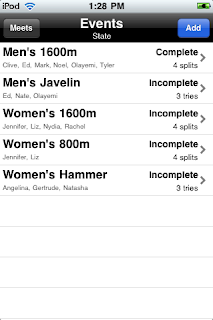
Add a new event by selecting a previously-entered event name or by entering a new event name. Each event must be either "timed" (e.g. racing) or "measured" (e.g. throwing, jumping).
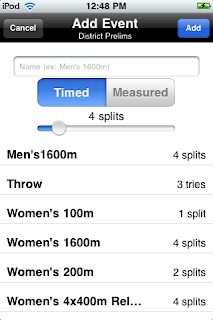
For "timed" events, select the number of splits (or laps) you wish to record.
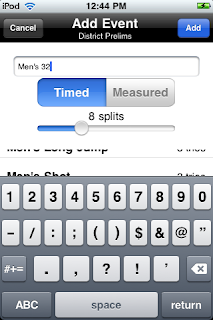
For "measured" events, select the number of tries each athlete is allowed.
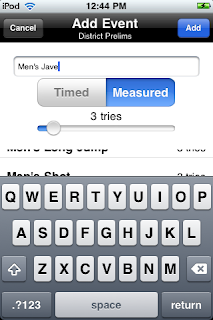
After creating a new event, add athletes to that event either by selecting a name from a roster of previously-entered names or by entering a new name. Optionally specify a school or team name for each athlete.
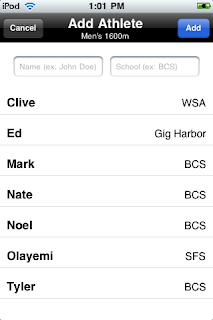
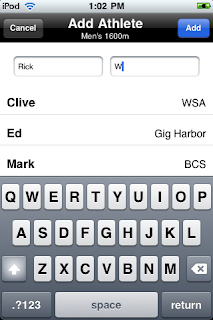
After specifying athletes for a "timed" event, you can start recording splits during the race with the timer by selecting any athlete's name. The next seven screenshots show an example 1600m race with six athletes.
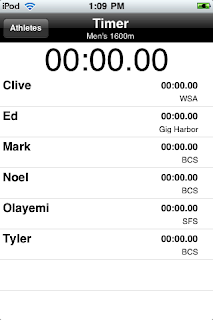
Tap the large master timer at the top when the race starts. You can reset the timer in case of a false start. Each athlete has a personal timer (to the right of his or her name) that times the current split/lap. Before any athletes finish the first split/lap, all personal timers mirror the master timer.
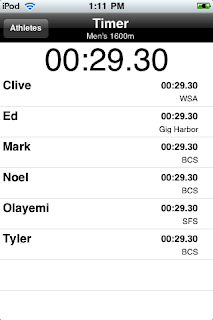
Tap an athlete's name when that athlete finishes the first split/lap. That athlete's first split/lap time is shown below his or her name, and the personal timer for that athlete resets to zero in order to time the second split/lap.
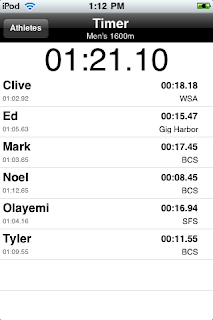
Keep tapping an athlete's name whenever that athlete finishes a split/lap. The split/lap times will appear as a list below the athlete's name.
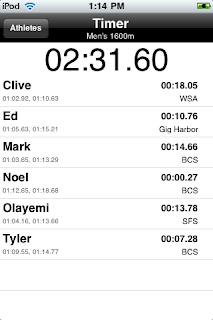
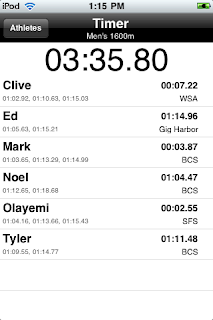
When an athlete completes the last split/lap, his or her entry turns green to indicate that he or she has finished the race. The personal timers for finished athletes display those athletes' total times.
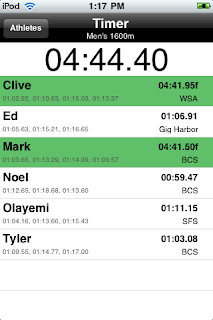
When all athletes have finished a race, the master timer keeps going indefinitely so you can watch slower athletes you may not have entered into uCoach.
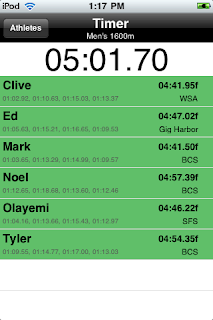
After an event is complete, return to the list of athletes, which now displays total times and split/lap times.
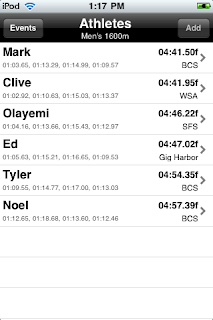
By selecting an athlete in a completed event, you can see a summary of that athlete's split/lap times and corresponding cumulative times.
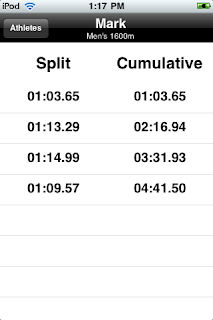
For a "measured" event, add athletes in the same way you would for a "timed" event.
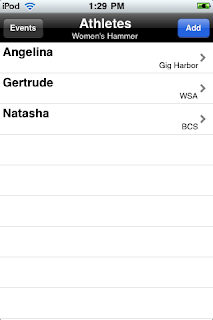
For a "measured" event, you must enter a each athlete's tries individually. An athlete's participation in a "measured" event is complete when you have entered the specified number of tries for that event.
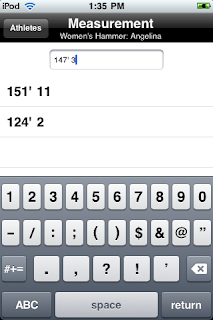
To send meet results via email, return to the list of meets and select the "Email" toggle button. When this toggle button is "on" (shown in blue), select the meet you wish to email.
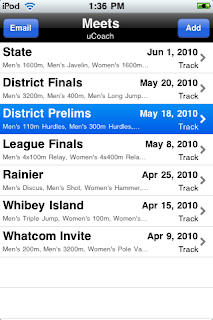
uCoach directs you to the Mail app, where all the data for the meet you selected has been inserted into the body of a new email. Simply fill in the "To" field with who you'd like to send it to (e.g. yourself, other coaches), and press "Send". The data is in comma-delimited form, which you can easily copy into a blank text file (.txt) and subsequently import into an Excel document (.xls).
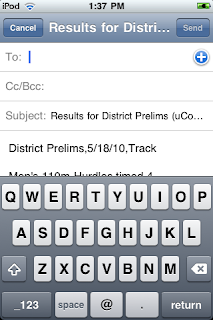
Get uCoach!
uCoach opens with a list of meets, each including a sub-list of events.
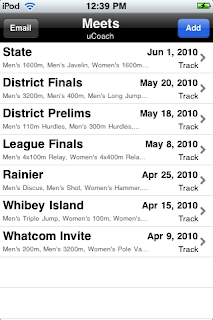
You can add a new meet by specifying a name, a sport (e.g. track, swimming, dog racing), and a date.
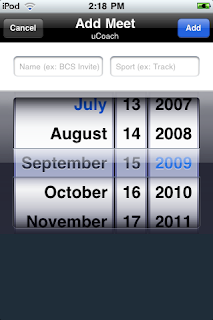
You can delete a meet (or an event or athlete) by side-swiping just as in the Mail app.
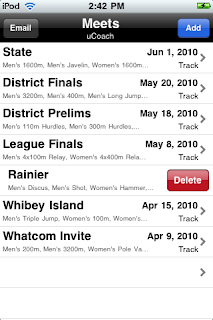
By selecting a meet, you can navigate to a list of events for that meet. Events are marked "complete" or "incomplete", and a partial list of athletes is shown beneath each event name.
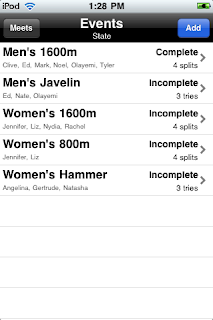
Add a new event by selecting a previously-entered event name or by entering a new event name. Each event must be either "timed" (e.g. racing) or "measured" (e.g. throwing, jumping).
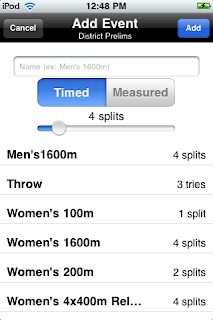
For "timed" events, select the number of splits (or laps) you wish to record.
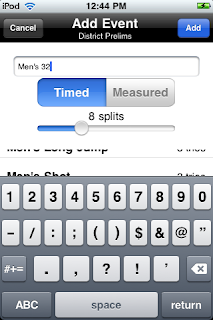
For "measured" events, select the number of tries each athlete is allowed.
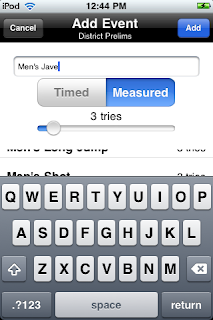
After creating a new event, add athletes to that event either by selecting a name from a roster of previously-entered names or by entering a new name. Optionally specify a school or team name for each athlete.
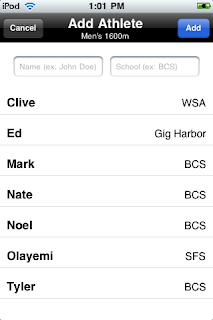
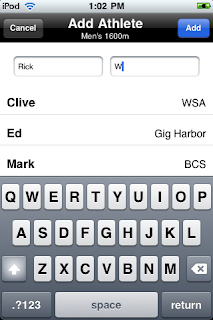
After specifying athletes for a "timed" event, you can start recording splits during the race with the timer by selecting any athlete's name. The next seven screenshots show an example 1600m race with six athletes.
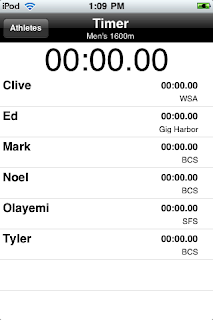
Tap the large master timer at the top when the race starts. You can reset the timer in case of a false start. Each athlete has a personal timer (to the right of his or her name) that times the current split/lap. Before any athletes finish the first split/lap, all personal timers mirror the master timer.
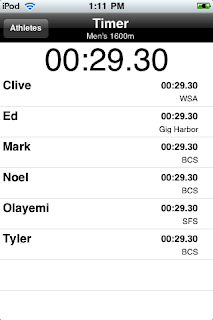
Tap an athlete's name when that athlete finishes the first split/lap. That athlete's first split/lap time is shown below his or her name, and the personal timer for that athlete resets to zero in order to time the second split/lap.
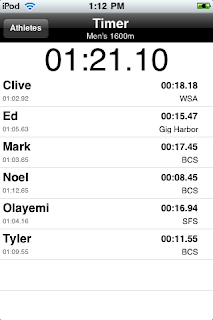
Keep tapping an athlete's name whenever that athlete finishes a split/lap. The split/lap times will appear as a list below the athlete's name.
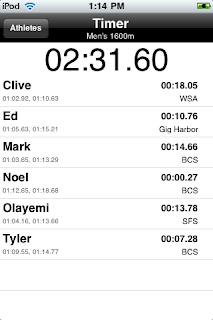
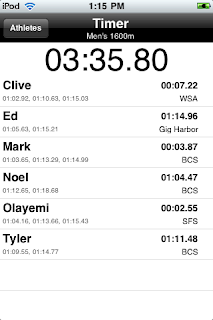
When an athlete completes the last split/lap, his or her entry turns green to indicate that he or she has finished the race. The personal timers for finished athletes display those athletes' total times.
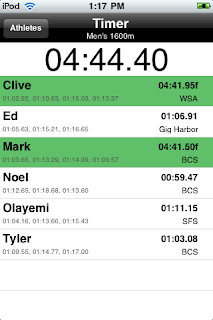
When all athletes have finished a race, the master timer keeps going indefinitely so you can watch slower athletes you may not have entered into uCoach.
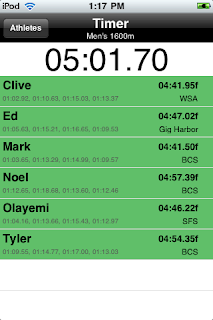
After an event is complete, return to the list of athletes, which now displays total times and split/lap times.
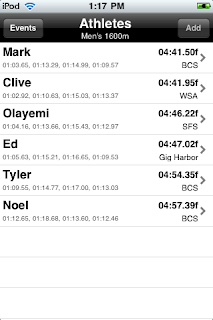
By selecting an athlete in a completed event, you can see a summary of that athlete's split/lap times and corresponding cumulative times.
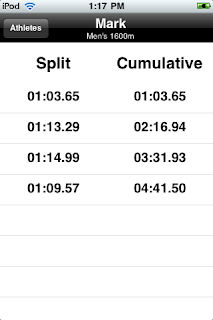
For a "measured" event, add athletes in the same way you would for a "timed" event.
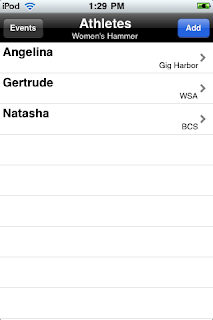
For a "measured" event, you must enter a each athlete's tries individually. An athlete's participation in a "measured" event is complete when you have entered the specified number of tries for that event.
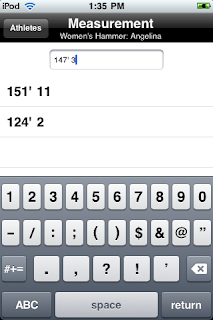
To send meet results via email, return to the list of meets and select the "Email" toggle button. When this toggle button is "on" (shown in blue), select the meet you wish to email.
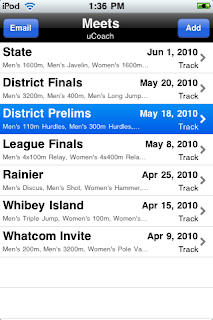
uCoach directs you to the Mail app, where all the data for the meet you selected has been inserted into the body of a new email. Simply fill in the "To" field with who you'd like to send it to (e.g. yourself, other coaches), and press "Send". The data is in comma-delimited form, which you can easily copy into a blank text file (.txt) and subsequently import into an Excel document (.xls).
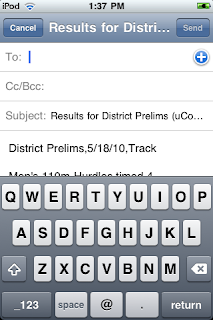
Get uCoach!
Subscribe to:
Posts (Atom)
